Google Forms has become a popular tool for collecting data online due to its ease of use and integration with the rest of the Google ecosystem. However, despite this convenience, users sometimes face technical issues when filling out forms, one of which is the appearance of the “Server Rejected” error message .
What does this message actually mean? Is the problem on the part of the form filler or the form creator? And more importantly, how can we fix and prevent it?
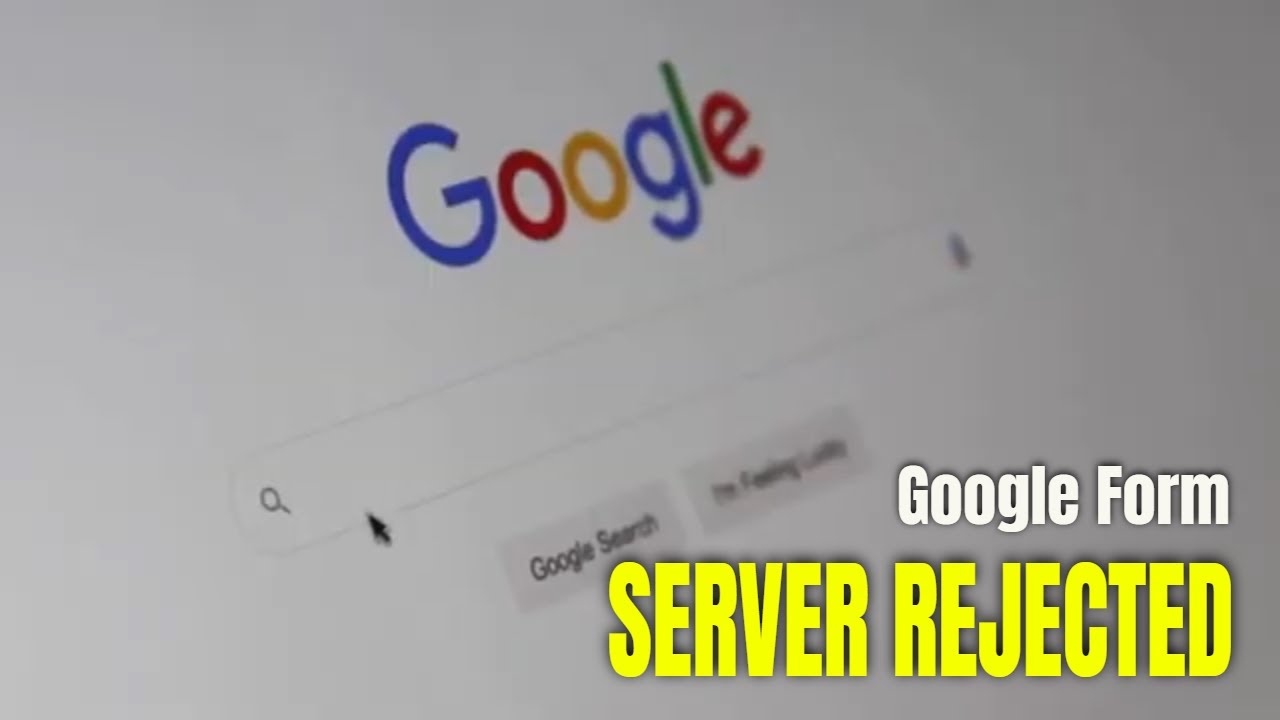
Check out the complete explanation below to understand the meaning of "Server Rejected" in Google Forms , complete with case examples, solutions, and practical tips to avoid it.
What is "Server Rejected" in Google Form?
Definition and Meaning
The “Server Rejected” message appears when the Google system is unable to process a request to fill out or submit a form. This is a type of error message that indicates that the user’s request was rejected by the Google server for some reason.
Unlike common error messages such as "Required field must be filled" or "This email address is invalid" , this error is systemic and does not always result from direct user error .
When Does This Message Appear?
The “Server Rejected” message usually appears in the following conditions:
When a user uploads a file in Google Form.
When the form uses the file upload feature, but the filler account does not meet the requirements.
When the user's internet connection is unstable during the upload or submit process.
Common Causes of the "Server Rejected" Message Appearing
1. User Not Logged Into Google Account
Google Forms that enable the file upload feature require users to log in using a Google account . Otherwise, the system will automatically deny access and display the message “Server Rejected” .
2. Incorrect File Format or Size
If a form requires a specific file (for example, only .pdf, .docx, or a maximum of 10 MB), and a user tries to upload a file that is not in the correct format or exceeds the size limit , the system may reject the file.
3. Google Server Disruption
Although rare, service disruptions from Google's side can also cause form submission requests to fail, resulting in an error.
4. Too Much Request (Rate Limit)
If a form is accessed by too many users in a short period of time (for example in a mass registration session), Google may temporarily restrict access, causing some users to experience a server rejection.
Example of "Server Rejected" Error Case
Case Study: School Assignment Upload Form
A student tries to upload an assignment file via a Google Form created by his teacher. After selecting the file, a “Server Rejected” message appears.
After investigating, it turns out:
Student email accounts are not Google accounts.
The uploaded file is a long video measuring 200 MB, even though the file limit is only 100 MB.
The solution:
Students log in with a Gmail account first.
Files are compressed or converted to PDF.
How to Fix “Server Rejected” Error in Google Form
For Users (Form Fillers)
Make sure you are logged in with your Google Account
If Google Forms asks you to log in, make sure you are using an active Gmail account.
Check File Format and Size
Follow the instructions on the form regarding file types and maximum sizes allowed.
Use a Stable Internet Connection
File uploads may fail if the connection is lost midway.
Try Again in Different Browser
Some cache or plugin issues may interfere with the upload process in certain browsers.
Clear Browser Cache
Accumulated cache can affect Google Form performance.
For Form Creators
Enable the “Only Users with Google Accounts Can Charge” Option
This will prevent errors and provide clarity from the start.
Include File Format and Size Information in the Form
Example: Upload a PDF file of maximum 10 MB.
Test Form Before Announcement
Do a test run with a different account to make sure everything works fine.
Tips to Prevent “Server Rejected” Errors in the Future
1. Use Alternative File Link
If uploading files is too much trouble, you can ask participants to upload the files to their personal Google Drive , then share the link via the form.
Example questions:
Please upload the file to your Google Drive, then paste the share link below.
2. Limit File Size and Format from the Start
Explicitly describe the technical limitations of the uploaded file to avoid server rejection.
Example:
Only accepts PDF files up to 5 MB.
3. Use a Google Workspace Account for More Stable Management
Google Workspace (formerly G Suite) provides greater control and more stable performance, especially for educational and enterprise organizations.
Is This Error Dangerous?
No. The “Server Rejected” message does not harm the user’s device or personal data . It is simply a message from the system that the request failed to be processed because it did not meet the conditions set by the form creator or Google system.
The final word
The "Server Rejected" message in Google Form is a form of rejection from the Google system for requests to upload files or fill out forms that do not comply with the provisions. Although it looks technical, the cause is quite common and the solution is simple: log in to your Google account, follow the file restrictions, and make sure the connection is stable.
By understanding what these messages mean and implementing the prevention tips, both form fillers and creators can ensure a smooth and efficient Google Forms experience.
For other Google Form guides and easy-to-understand technology tutorials, you can visit ajakteman.com .